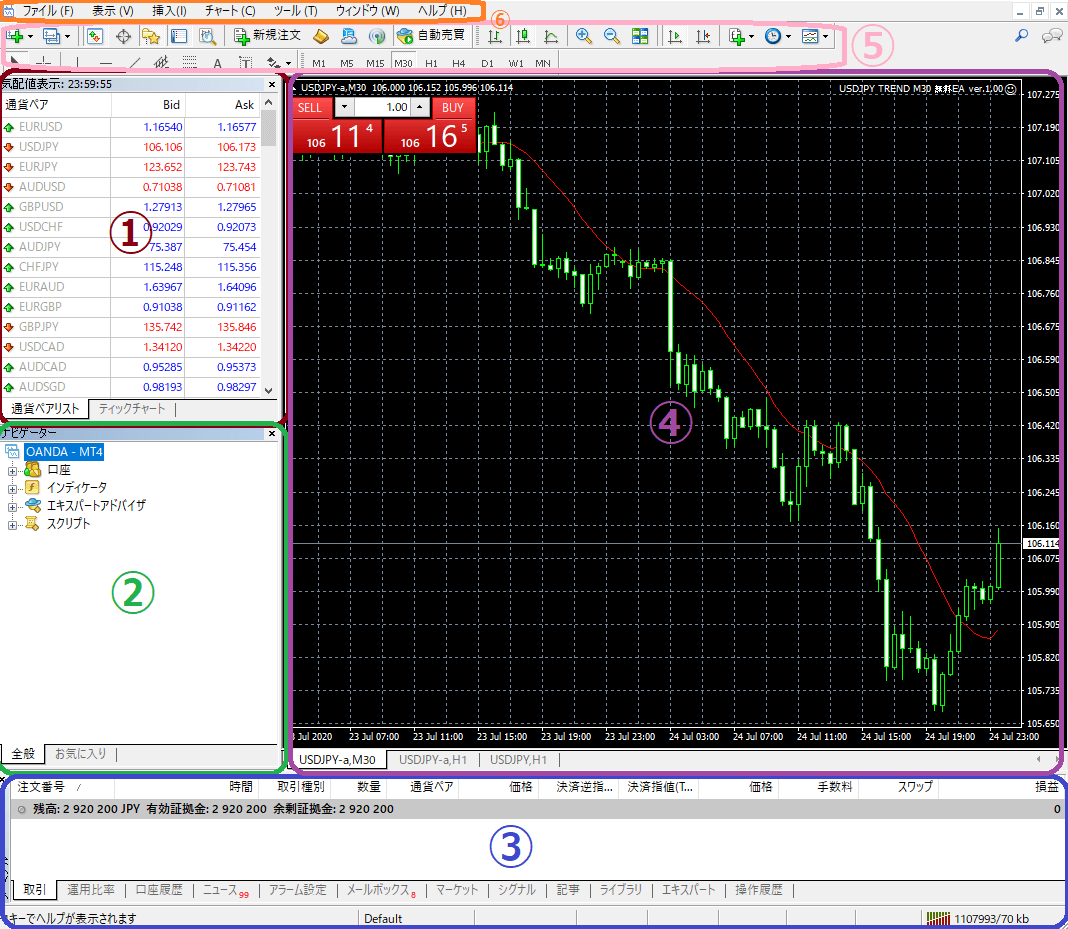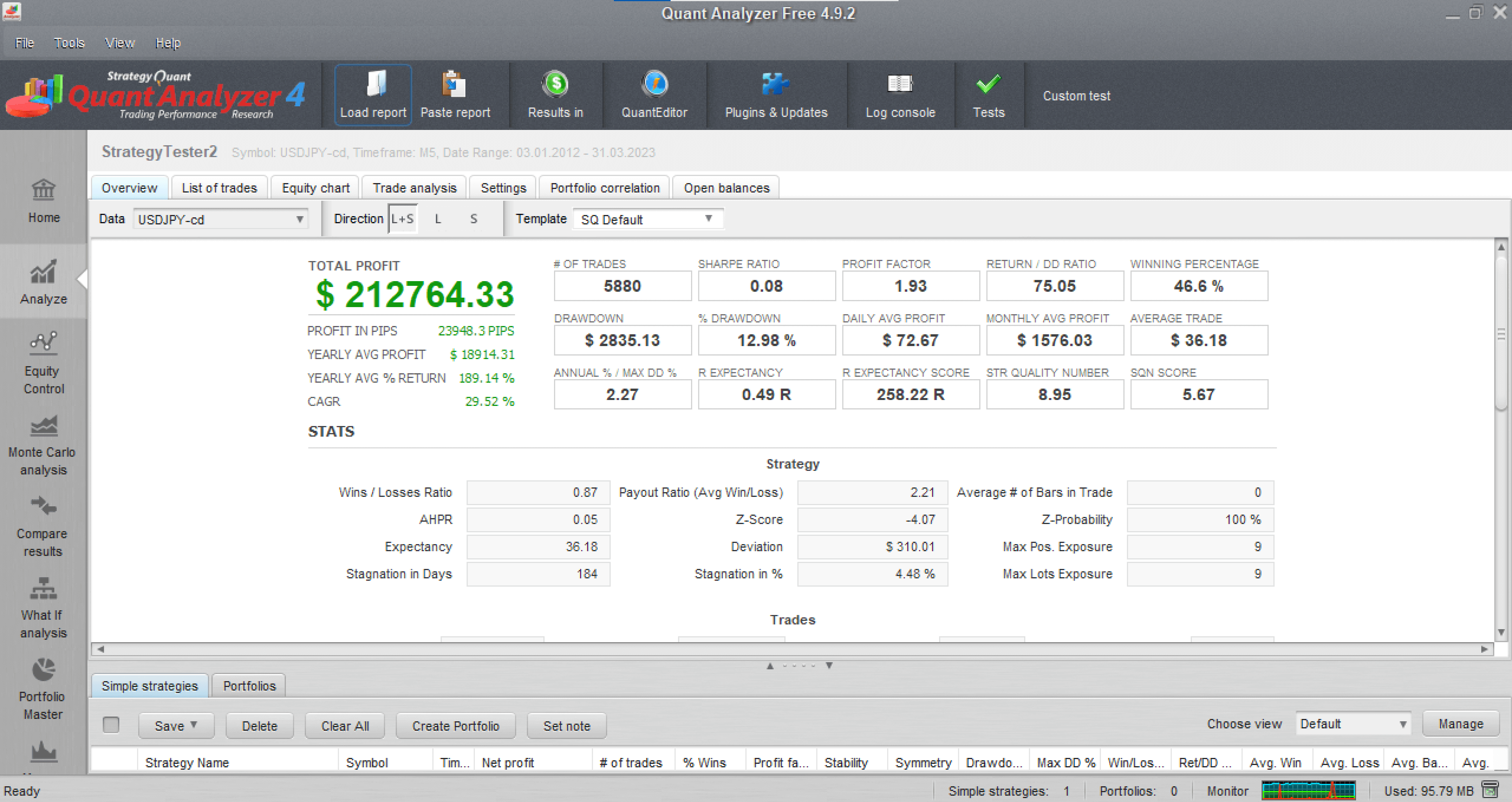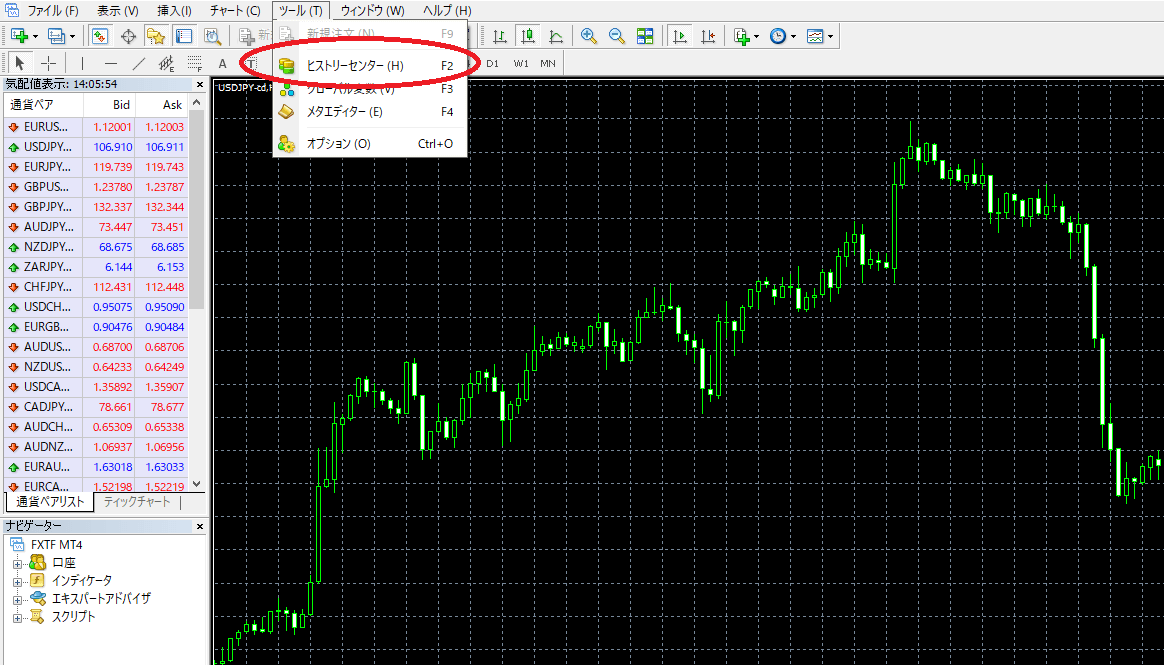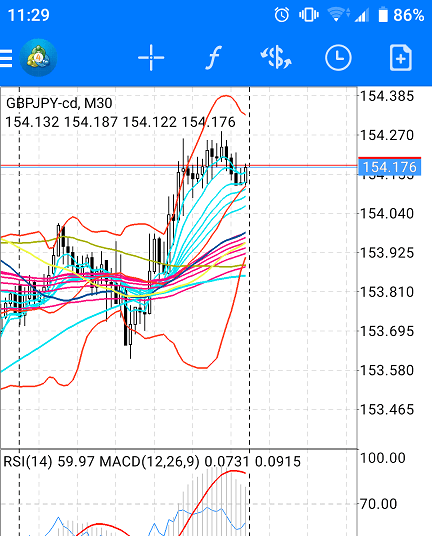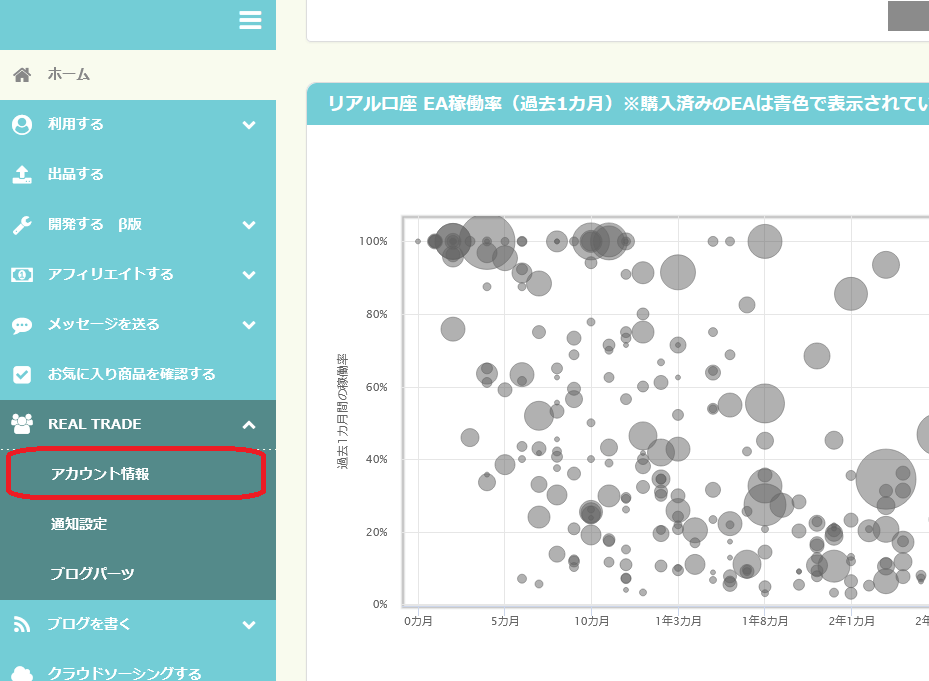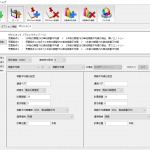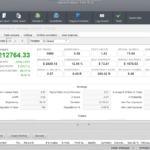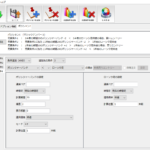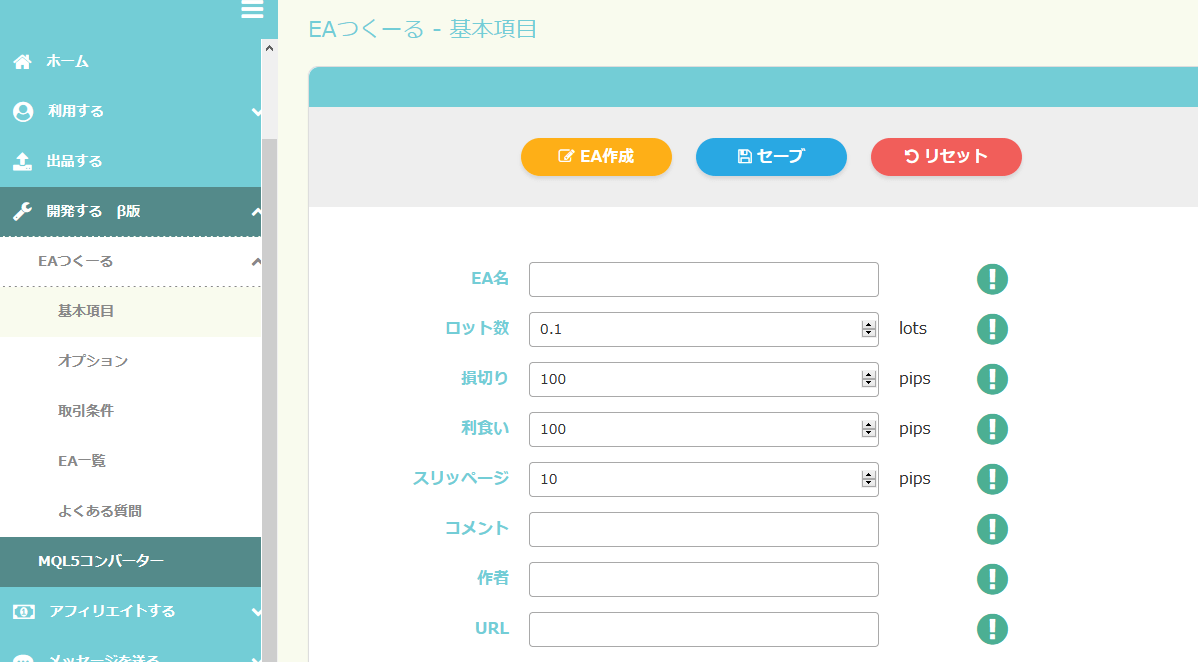
EAつくーるはソフトをダウンロードして利用する方法とGogoJungleのマイページからログインして利用できる「EAつくーるweb版」
を利用するの二つの方法があります。今回はweb版の使い方について記事にしたいと思います。
なお、作成例として下記の「EAつくーる作成例 移動平均線2本クロスでエントリーするEAの作り方」の記事と同様の条件を設定します。
※EAつくーるweb版を利用するにはEAつくーるのライセンスを購入している必要があります。
ページコンテンツ
GogoJungleマイページにログイン
 |
ログインすると、左のメニューに「利用する β版」の項目がありますので、クリックすると「EAつくーる」の項目が出てきます。
基本項目

取引条件

メニューの取引条件をクリックすると、「条件を追加」という点線で囲まれた長方形が表示されるので、これをクリックします。

すると、条件1の設定という項目が出てくるので、ここをクリックします。
「25日移動平均線が75日移動平均線とゴールデンクロスした場合、買いエントリー」
「75日移動平均線が25日移動平均線とデッドクロスした場合、売りエントリー」というEAを作成するための、条件を入力します。

※上記画像はソフトウェア版です。
ソフトウェア版で入力した通りの条件をweb版でも同じように入力していきます。

ソフトウェア版の条件1と同様の内容を入力します。

条件2を追加する方法は「条件1の設定」の下にある「+」マークを押すと、

「条件2の設定」という項目が出てくるので、ここをクリックしてソフトウェア版の条件2と同じ内容を入力していきます。
※上図の意味は条件1と条件2はANDの関係というものです。

条件2を入力が終わったら、その下の「買い」というところをクリックします。※初期値は「買いエントリー」となっているので、このままでOKです。

今度は売りエントリーを設定するため、「条件1の設定」の隣の「条件を追加」をクリックし、条件3及び条件4を作成します。



最後に取引種別を「売りエントリー」に設定したら、これで取引条件の入力は以上となります。
オプション

オプション項目はソフトウェア版と同様、トレーリングストップの設定をしたり、時間帯の取引条件を追加することが可能です。
オプションもすべて設定し、完成したら「セーブ」ボタンを押しEAの条件データが保存されます。
作成したEAのダウンロード

左メニューの「EA一覧」をクリックすると「ダウンロード」のボタンが出てくるので、これをクリックするとEAのダウンロードが可能です。