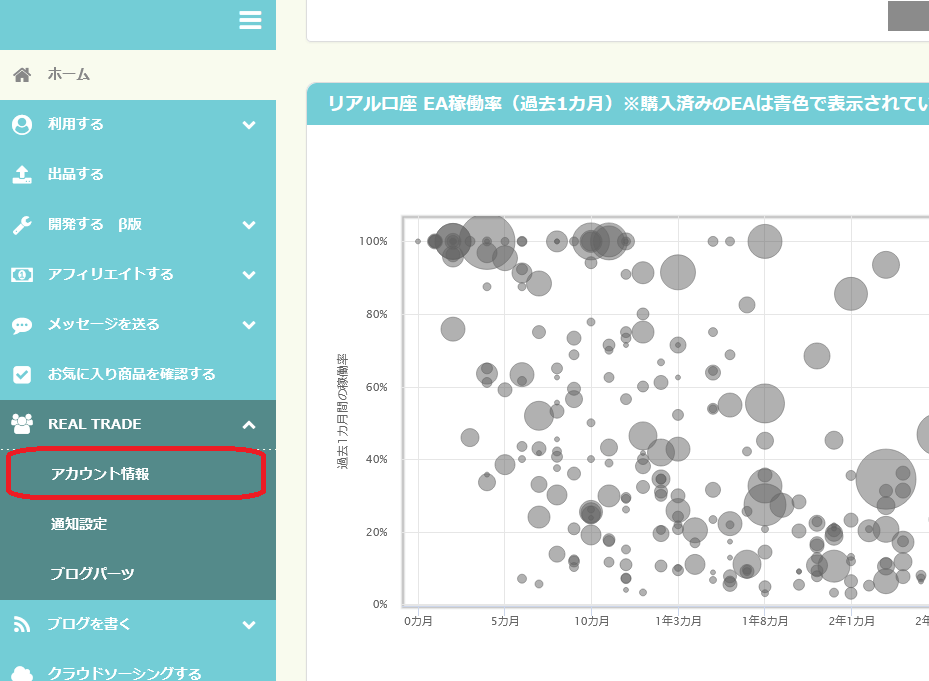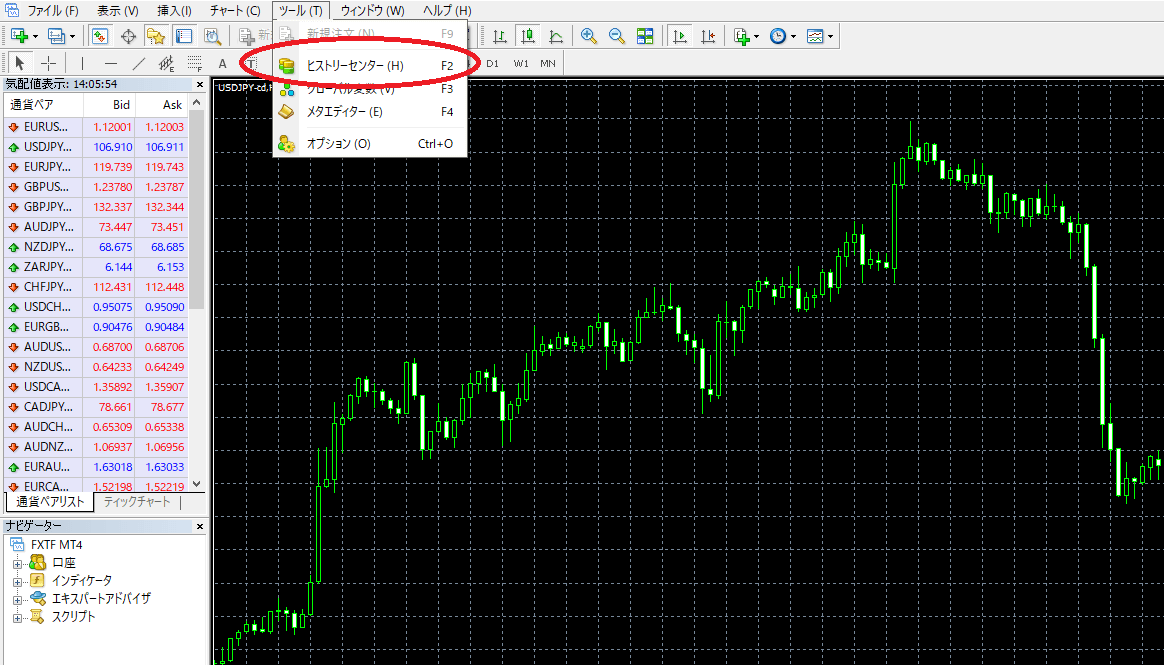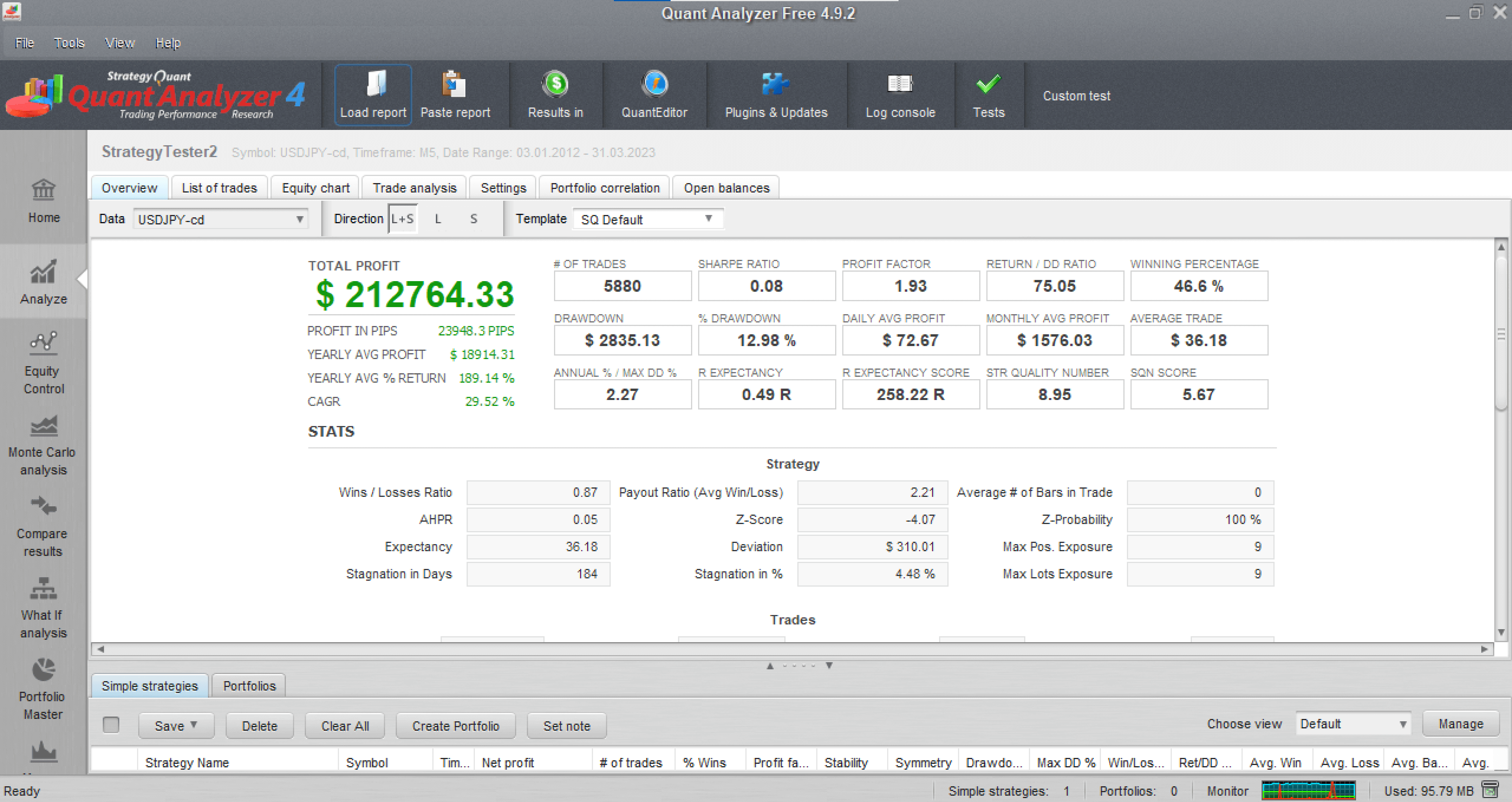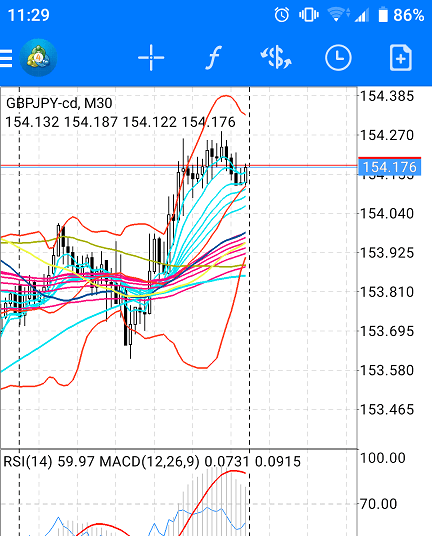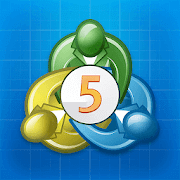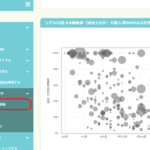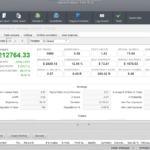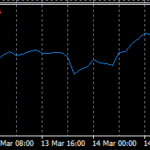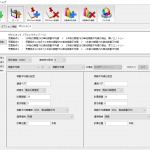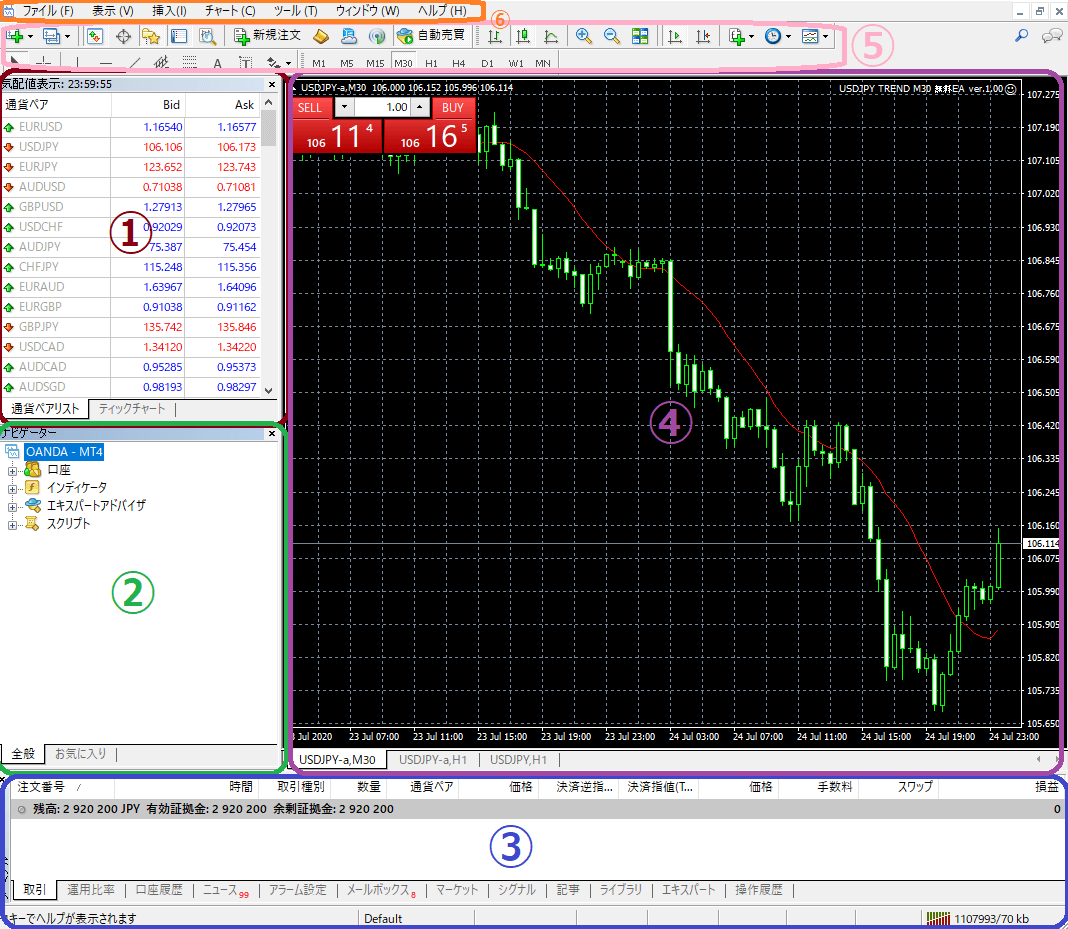
ページコンテンツ
MT4とは
MT4とは、MetaQuotes社が開発したFX(為替)で取引を行うためのツールの一つで、世界中の投資家が利用しています。
チャート分析を行うためのインジケーターが導入で来たり、自動売買プログラム(EAまたはエキスパートアドバイザという)を利用した取引ができる
ことが特徴です。MT4を利用するにはMT4を提供しているFX業者の口座を開設する必要があります。
上記記事では、各MT4取扱FX業者の比較を行っていますので、ご参考下さい。
MT4のインストール
ここでは、OANDAJAPANのMT4を利用したインストール方法を説明します。インストール方法はどこのFX業者でも共通になります。
MT4のダウンロードは各FX業者のホームページ、またはログイン後のマイページからダウンロードが可能となっています。

MT4のセットアップファイルをダウンロードし、開きます。

セットアップ画面が表示されます。通常は何もなければこのまま「次へ」を押して進めます。
【応用】MT4のインストール先を変更したい、複数の口座を開設できるMT4業者(海外FX業者、デモ口座等)を利用しているので、MT4を複数立ち上げて稼働させたい。 セットアップ画面の「設定」をクリックし、インストールフォルダを好きな場所に変更することができます。また、複数の口座を開設できるMT4業者の場合、インストールフォルダの名前をインストール毎に変更すれば、複数のMT4の立ち上げが可能です。  |

上図の画面が出たら、無事インストールは完了したので、「完了」を押してMT4を立ち上げます。
口座へのログイン

MT4を立ち上げると、ログイン画面が出てくるので、MT4業者から通知されたログインID(口座番号)と設定したパスワードを入力します。

ログイン前は画面右下に「回線不通」と表示されますが、ログインが成功すると数字が出てくるので、これが出ればログインが完了です。
MT4画面の見方

| ①気配値表示 | 各通貨の現在の価格を表示しています。選択した通貨を右クリックして「新規注文」を選択して取引することも可能です。また、必要のない通貨については右クリックで「非表示」を選択すると表示されません。※一度非表示にした通貨は再表示することも可能です。 | ||||||||||||||||||||||||||||||||||||
| ②ナビゲーター | チャート画面にライン、矢印などを表示するインディケータ(インジケーター)や自動売買を行うエキスパートアドバイザ(EA)の一覧を確認できます。 ※詳細は記事の下部で説明しています。 | ||||||||||||||||||||||||||||||||||||
| ③ターミナル | 何も取引をしていない場合、口座残高、有効証拠金、余剰証拠金が表示されます。 有効証拠金、余剰証拠金、必要証拠金とは? FXで取引をする際は必ず証拠金が必要になります。有効証拠金は現在の口座残高から保有中の売買ポジションによる含み益、含み損によって変化し、表示されている有効証拠金で売買ポジションを決済をすると、その値が残高となります。 余剰証拠金は必要証拠金から有効証拠金を引いた額で、余剰証拠金が0になってしまうと強制決済される場合があります。これをロスカット(強制決済)といいます。 必要証拠金は、売買ポジションを保有するために必要な金額のことをいいます。必要証拠金が残高より高いと取引ができません。 | ||||||||||||||||||||||||||||||||||||
| ④チャート | ナビゲーターからインジケーターをクリックしながらチャートに離すと、インジケーターを適用できます。 | ||||||||||||||||||||||||||||||||||||
| ⑤リボンメニュー | 
| ||||||||||||||||||||||||||||||||||||
| ⑥メニューバー | インジケーターやエキスパートアドバイザが格納されているデータフォルダを開いたり、オプションでMT4の設定を行う項目があります。 |
注文方法
 成行注文(ワンクリック注文) | 成行注文の場合、チャート左上に表示されている(表示されていない場合、小さい「▼」を押すと表示されます。)①でロット数(取引数量)を入力して、②で買い注文、③で売り注文出すことができます。 | ||||||||
 指値注文、逆指値注文 | 指値注文をする場合は、4通りの注文種別があります。 ここでは、例として現在の為替レートを135.722とします。
|
TP(決済指値)、SL(逆決済指値)の設定方法

成行注文、指値、逆指値注文を出すときに、TP(決済指値)、SL(逆決済指値)を設定することができます。利確(TP)、損切り(SL)とも言われています。
例えば現在の為替レートが135.722の時で、買い注文を出すときに、135.900になったら利確させて、135.500になってしまったら損切りをしたいという場合は、決済逆指値(S/L)に135.500、決済指値(T/P)に135.900を入力すればOKです。
また、注文を出してポジション取った後にSL及びTPを設定または変更したい場合は、ターミナルまたは、チャートから設定することもできます。
インディケータ(インジケーター)の導入方法
MT4でチャートを分析するのに必要な「インジケーター」はナビケーターから選択して導入することができます。

ここでは、例として最初から用意されている、ボリンジャーバンドをチャートに表示してみます。
ナビケーターからインディケータ⇒トレンド⇒Bollinger Bandsを選択して、ダブルクリックします。

設定画面が出てきますが、ここではそのままOKを押します。

するとメインチャートにボリンジャーバンドが表示されますので、これで導入が完了です。
※インジケーターは種類によってサブ画面に表示されたりするものもあります。
EA(エキスパートアドバイザ)の導入方法
MT4では、エキスパートアドバイザ(EA)を利用して自動売買を行うことができます。
※EAを導入する前に確認しておく必要がある項目があります。

メニューのツールからオプションをクリックして開きます。

エキスパートアドバイザのタブを選択し、「自動売買を許可する」「DLLの使用を許可する」にチェックをいれて、OKを押します。
これにチェックが入っていないと、自動売買が行えません。

また、上部リボンメニューの「自動売買」のマークが▶となっていないと、自動売買ができません。

ここでは、例として最初から用意されている、MACD Sampleを上図のチャートに適用します。
ナビケーターからエキスパートアドバイザ⇒MACD Sampleを選択して、ダブルクリックします。

EAの設定画面が出てくるので、全般タブで「自動売買を許可する」「DLLの使用を許可する」「外部エキスパートの使用を許可する」にチェックを入れます。

パラメーターの入力タブを開くと、ここではLots(取引数量)、TakeProfit(TP)の設定を行うことができます。
※このEAはStopLoss(SL)の設定項目がありませんが、設定できるEAを利用することをお勧めします。
上記設定したらOKを押します。

チャートの右上にエキスパートの名前と笑顔のマークが表示されていれば、自動売買が有効になっているので、これで完了です。
※笑顔マークが出ない(不機嫌なマーク)ときは、何かしらの原因で自動売買が有効になっていませんので、
もう一度最初から設定を確認する必要があります。
まとめ
基本的なMT4の使い方をご説明しました。とりあえず上記のことをマスターしていただければ、
MT4での取引を難なくこなせると思いますので、ご参考になれば幸いです。